Breadcrumb Trail Library
Contents
Breadcrumb Trail Library
Create & Manage
- Enable Automatic Breadcrumb Trails in C2
- Add Trail to Your Breadcrumb Trail Library
- Manage Your Breadcrumb Trail Library
- Modify Breadcrumb Trail
- Pages Uploaded With UYOH
Import & Replace
The Breadcrumb Trail Library is where you can create and manage breadcrumbs for the Tier 2 and Tier 4 pages on your site. It's also where you import and replace any existing breadcrumbs that use old code.
Create & Manage
Rather than create breadcrumb trails for Tier 3 pages, you will simply assign a trail to them using the Page Information overlay in BB2.
You can also create a new breadcrumb trail while you build a new page.
Use the Page Breadcrumb Trail text box available in the Page Information overlay in BB2 to do that.
Important Note Regarding Existing Tier 2 Pages
(at the time of release, December 3, 2020)
You do not have to create breadcrumbs for existing Tier 2 pages. Since the system already knows that these are T2 pages, and the only path is from the home page, the system creates the breadcrumbs for you.
You may want to edit those pages, though, if you don't want to use the default crumb text (the NavBar label) pulled from the system.
And you do need to assign a Tier 2 trail to the Tier 2 page, which you do by editing Page Information in BB2 and selecting the trail from the picker. Or import all the existing breadcrumb trails (Tier 2 through Tier 4 or lower) -- see below for instructions.
If you build new Tier 2 pages, you'll have to create a breadcrumb trail for each of them in the library.
Enable Automatic Breadcrumb Trails in C2
If you have Content 2.0 invitations on your site, you can have the system add a breadcrumb trail to every submission for every invitation.
The page that displays your invitation and the submission page will both have crumbs in the trail. If any submissions have a standalone comments page, that page will be the final crumb in the trail.
To enable automatic breadcrumb trails for all your C2 submissions, add a check to the checkbox (see the screenshot).
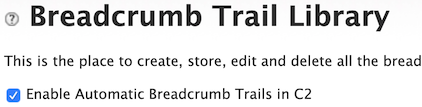
Add Trail to Your Breadcrumb Trail Library
The Add Trail section of the library is where you can create breadcrumbs for existing pages.
Reminder: The system automatically creates breadcrumb trails for any existing Tier 2 pages. You may want to edit them in Page Information if you want to use different crumb text. The default text for Tier 2 crumbs is the NavBar label you gave each page, which you set in the Page Information overlay.
You'll use the Add Trail process to create breadcrumb trails for new Tier 2 pages, and all Tier 4 pages, if you have any.
Why not Tier 3 pages? The breadcrumb trail system is designed so that you only need to assign the Tier 2 portion of a Tier 3 trail. The system itself will add the Tier 3 crumb text to the trail.
Tip
-
If you created virtual folders in Page Manager, those same folders are available in the Breadcrumb Trail Library to make it easier for you to find the pages you need as you create breadcrumb trails.
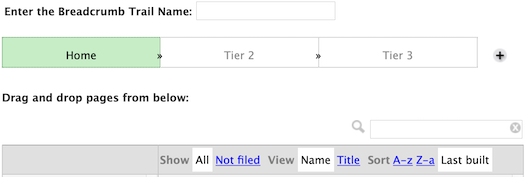
In the screenshot above, the home page crumb text is "Home" (no quotes). You can change that text by editing the home page and typing or pasting in custom text in the Page Breadcrumb Label text box.
- For a Tier 2 page, type or paste in a name for the breadcrumb trail.
- Click on a Tier 2 page in the picker and drag it to the Tier 2 position.
- Click on the gear icon to change the crumb text to the page's Specific Keyword, or to delete the page from the trail.
- Click on the Create Breadcrumb Trail button to save the new Tier 2 trail.
- For a Tier 4 page, type or paste in a name for the breadcrumb trail.
- Click on a Tier 2 page in the picker and drag it to the Tier 2 position.
- Click on the gear icon to change the crumb text to the page's Specific Keyword, or to delete the page from the trail.
- Click on a Tier 3 page in the picker and drag it to the Tier 3 position.
- Click on the gear icon to change the crumb text to the page's Specific Keyword, or to delete the page from the trail.
- Click on the Create Breadcrumb Trail button to save the new Tier 4 trail.
Tier 2 Pages
Begin by naming the Tier 2 page's breadcrumb trail.
After naming it, drag a Tier 2 page from the picker to the Tier 2 position (see the screenshot above).
Click on the gear icon that displays on the green background if you want to change the crumb text to the page's Specific Keyword, or remove that page from the trail.
Note that if you want to use custom crumb text, you'll need to edit the page's Page Information overlay, then type or paste the text into the Page Breadcrumb Label text box.
Tier 4 Pages
Begin by naming the Tier 4 page's breadcrumb trail.
After naming it, drag a Tier 2 page from the picker to the Tier 2 position.
Click on the gear icon that displays on the green background if you want to change the crumb text to the page's Specific Keyword, or remove that page from the trail.
Then drag the Tier 3 page to the Tier 3 position. Click on the gear icon if you want to change the crumb text to the page's Specific Keyword, or remove that page from the trail.
Note that if you want to use custom crumb text for any portion of the trail, you'll need to edit that page's Page Information overlay, then type or paste the text into the Page Breadcrumb Label text box.
Important Note
You can also create a new Tier 2 or Tier 4 breadcrumb trail while building the page in BB2.
Tip
-
Save Tier 4 breadcrumb trails with a name starting with "T4" to keep them all together in the picker, should you ever need to edit any of them.
Manage Your Breadcrumb Trail Library
All of your Tier 2 and Tier 4 breadcrumb trails appear in the Manage section, plus any others that you create.
- Click on a breadcrumb trail.
- Click on preview, modify or delete.
You can preview what any breadcrumb in the library will look like on a dummy page. Click on the desired breadcrumb, then click on preview.
The trail will appear with the styling you gave it in Site Designer.
For a Tier 2 trail, you'll see a trail with the Tier 2 page's NavBar label (the default) as the final crumb, and another with filler text ("Visited Page") as the Tier 3 crumb.
For a Tier 3 trail, you'll see a trail with the Tier 2 page's NavBar label (the default) then the Tier 3 crumb's text (the default is the page's Specific Keyword).
If you want to modify the trail, click on that trail, then on modify. See the next section for more details.
If you decide that you no longer want a particular breadcrumb trail, click on it and select delete.
You can also "bulk delete" breadcrumbs. Click on one. Hold down the Ctrl/Command key and click another. Or click one and hold down the Shift key while you select another. All the breadcrumb trails in between will highlight.
Click on the Delete Selected button that appears to the right of the Select and Sort options.

If you can't find the breadcrumb trail you're looking for, use the find option (the small text box with the magnifying glass) or one of the Sort options.
Modify Your Breadcrumb Trail
If you decide that you want to modify an existing breadcrumb trail, click on it in the Manage section of the library, and select modify.
- Change the trail's name, if desired.
- Click on the gear icon of a Tier 2 crumb to change the crumb text from the NavBar label to the Specific Keyword, or to delete this page from the crumb trail.
- Click on the gear icon of a Tier 3 or Tier 4 crumb to delete that page from the crumb trail.
- Click on Modify This Breadcrumb Trail to save your changes.
You may decide that you want to use the Specific Keyword for a Tier 2 breadcrumb trail instead of the NavBar label. Or that you want to change the Tier 2 or Tier 3 section of a Tier 4 breadcrumb trail.
After clicking on the modify option in the small menu (see above), the trail will appear at the top of the overlay. Click on the gear icon for editing options, including deleting a page from the trail.
Click on Modify This Breadcrumb Trail to save your changes.
Note that if you want to use custom crumb text, you'll need to edit the page's Page Information overlay, and type or paste a custom label into the Page Breadcrumb Label text box.
Pages Uploaded With UYOH
If you upload all or some of your pages, the process works the same way.
Existing Tier 2 pages as of December 3, 2020, have a breadcrumb trail created for them. You'll need to create a breadcrumb for any Tier 4 pages you have.
You'll need to create a trail for any new Tier 2 pages you build.
Import and Replace Breadcrumb Trails
If you already have breadcrumb trails on your pages using old code (data-vocabulary.org or schema.org microdata), you can import them and have the system replace them with Google's preferred JSON-LD code. And if desired, you can have the system move all the trails to the Above H1 Sitewide Dot.
Import
The number of pages you import determines how long the import process will take. The more pages, the longer it takes.
- Click on Select All to select all the pages. Or select a group (Shift-click). Or select an individual page.
- Click on the Import button.
- In the overlay that appears, review the pages you want to import. Click the button to begin the import.
The import process also assigns the default crumb text for each imported trail.
If you've already added the Breadcrumb Block to the Above H1 Headline Sitewide Dot, those pages will immediately show the newly imported breadcrumb trail, even if you have not yet run the Replace process.
If you don't want the trails to appear until all trails have been replaced, do not add the Breadcrumb Block to the Above H1 Headline Sitewide Dot until you've completed the entire import and replace process for all pages and customized any default crumb text in Page Information.
Click on Select All to select all the pages of your site. Or click on one and then Shift-click on another one to select all the pages between those two. Or select a single page.
Click on the Import button. An overlay will appear.
Review the pages listed there. If you want those breadcrumb trails imported, click the button at the bottom.
You'll then see an overlay warning you that this could take a while, depending on how many trails you imported. When you close the overlay, you'll see a yellow message with the same notice.
The system will send you an email when the import process has completed. Return to the library then to replace the trails.
Replace Breadcrumb Trails
Importing (above) doesn't change anything on the pages themselves unless you have already added the Breadcrumb Block to the Above H1 Headline Sitewide Dot.
Important Note
Only run the replace process on the same number of trails that you imported. If you imported all of them, replace all of them. If you imported 10, replace those same 10, and then import and replace another set of trails.
- Click on Select All to select all the pages. Or select a group (Shift-click). Or select an individual page.
- Click on the Replace Breadcrumb Trails button.
- In the overlay that appears, review the pages that will receive the new trail code.
- Also in the overlay, if desired, tick the checkbox to move all trails to the Above H1 Headline Sitewide Dot.
- Click the button to begin the replace (and move, if selected) process.
Click on Select All to select all the pages of your site. Or click on one and then Shift-click on another one to select all the pages between those two. Or select a single page.
Click on the Replace Breadcrumb Trails button. An overlay will appear.
Review the pages, as these will all be converted to the new breadcrumb code.
If you also want to move the trails to the top of the page, add a tick to the checkbox.
Then click on the button to begin the replace process (and move the trails, if you requested that).
