Related Pages Block Content Settings
Contents
Related Pages Block Content
You've added the Related Pages Block to your page, and you've added the page to a category in the Related Pages Library.
Now it's time to decide how many related pages you want to show in this section, and to select a different category, if desired, for this page.
You can also change the format of the related pages section.
Tip
-
While it's best to be consistent with the format across your entire site, at a minimum, be consistent across each category of related pages.

Category
You set the category of this page when you built it, or in the Related Pages Library. But the related pages section you add to the bottom of this page does not have to display pages in the same category. You can select a different category using the menu shown below...
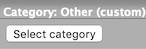
The Overlay
- Click on the Change button. The category picker overlay will open.
- If you want to use the category you gave this page (Use This Page's Category), click on Confirm.
- Uncheck Use This Page's Category if you want to select a different category for the related pages section on this page. Select the category and click Use Selected Category.
The default for every page is that page's category, which you assigned to it in the Related Pages Library (if the page has been published), or in BB2's Page Information overlay (as you build the page).
The current category for an existing page is listed at the top of the overlay for that page. Click Confirm to use that category. Uncheck the box to change to a different category from the list of categories.
Click Cancel to remove the Related Pages Block from the page.
Note that changing the category here does not change the assigned category in the library.
What this means is that this page's related pages section will show content from the category you select in the toolbar. This page will only appear in the related pages section of pages with the same category that you assigned to this page in the library.
Related Pages Toolbar
If you chose the page's assigned category, you'll see Category: same as page in the toolbar. There will be a Change button below it, which allows you to change the category.
Is you selected a new category when you first added the block, it will display just above the Select category button in the toolbar.
If you want to change the category again, click on Select category. That opens the Select Category overlay.
How Many Items
You can choose how many items you want to display in the related pages section of your page.
If you then make this Related Pages Block a Reusable Block, all the pages with that Reusable Block will have the same number of items.

- Click on the How many items menu.
- Select the number of items you want to appear in the related pages section.
Choose from just 1 item up to 25 items.
If you plan to show items horizontally across the page, rows of images/pages will display in the related pages section at the bottom of the page.
Items shown horizontally on a computer will appear vertically on small phones.
Format
You selected a format when you dragged the Related Pages Block to the page.
If you change your mind about the format, rather than delete the entire block, simply change the format to the one you want for this page.

- Click on the menu and select the other format, if desired.
- Click on the menu again to select the first one.
Click on the menu. The default is whichever format you selected when you added the Related Pages Block to the page.
Select the other format type.
Show Thumbnail
You can choose to show or not show thumbnail images if you selected Vertical in the Format section of the toolbar.

- If the checkbox is active, click on it to remove the checkmark to show no thumbnail images.
- Click on the box to add the checkmark and show thumbnail images.
If you selected Vertical as the format (with thumbnail images or without), you can change your mind about the images.
Simply remove the checkmark (don't show images) or add the checkmark (show images).
Order by
You can order the articles, showing either the most recently published ones in the selected category, or a random selection from that categoary.

- Click on the menu. Select random to show a random selection from the same category.
The default setting is recent. If you want to show a random selection of pages from the category, click on the menu and select random.
