Upload Includes, Images and Supporting Files
Contents
Set Up Page Information and Content
Integrate SBI!'s Built-in Functions
Upload Includes, Images and Supporting Files
The page you just uploaded has images and supporting files (such as SBI! Includes). That's why you have another step before you complete the process.
This is where Solo Build It! lists all of the properly referenced SBI! Includes, images and supporting files associated with this page. (So if a certain image is not on the list, check back to see how you referenced it.)
Whether for Includes, images, or supporting files, you'll see three columns...
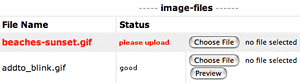
- Review the list of files, checking for missing ones.
- Click the Browse button (Choose File in Safari) to upload each file where the Status says please upload.
- If you have uploaded images, click Preview to check that they're the most current versions.
- Click on Upload These Files to upload all associated files.
1) File Name: This column shows the name of each image or supporting file as indicated in your HTML.
2) Status: This column shows whether or not a file has been saved to the SBI! servers (a please upload or a good).
If this is the first time you're uploading a page, chances are you'll have to upload most files. However, as your site grows, more and more of your required files will already be available in SBI!.
Tips
-
Want to know if the most current version of an image is on the SBI! server? Click the Preview button to double-check.
-
Step 3 lists supporting files that are part of your site and that were referenced in the HTML file (or Include file) just uploaded. If you're referencing files on a different domain name (e.g., www.cnn.com), they do not appear here.
3) Browse column: If SBI! needs a supporting file uploaded (or if you decide to add newer versions), click the Browse button (Choose File if using Safari). Then select the indicated supporting file. Once all of the files have been selected, click on the Upload These Files button to transfer them to SBI!.
If SBI! detects any errors (i.e., you selected the wrong file), you'll receive an error message. Otherwise, this page will refresh, ready to preview and analyze.
Editing a Page
Are you editing or modifying only the text of this page? You don't have to upload the supporting files already stored on SBI!'s servers again. Instead, use Quick Upload It! to upload just the page file.
Tips
-
If you think a file should be included in the list of files to be uploaded, but you don't find it there, check that you referenced the correct folder...
1) All images should be in a folder named image-files.
2) All media files should be in a folder named media-files.
3) All support files (e.g., CSS file) should be in a folder named support-files.Let's say, for example, the code for one image is...
<img src="images/test-image.gif>...then SBI! will not recognize that image as a file to upload, and it will not appear in the upload list.
Make any changes to the code and re-upload the page file in Step 2.
