Styling the Cookie Consent Button
Contents
Styling the Cookie Consent Button
The GDPR Cookie Consent Button editor is where you make changes that affect the text in the Cookie Consent Button on your pages.
Below is a screenshot of the toolbar for the Cookie Consent Button...

If you're ever unsure what a button does, hover over it for a second. Its function will appear as a tooltip.
Text
With the Text tools, you can customize the following for the Cookie Consent Button text...
-
font type
-
font size
-
bold and italic
-
text color
-
text alignment
You can also customize other options by opening the Advanced Styles overlay.

Font Picker
- Click on the A button.
-
Click on a tab to review the fonts available to you. Hover over a font to preview it. Click on a font to select it.
Or click on Reset to Template Default to return to the default font. - Click on Set Font to save this selection, Cancel to close the tool and make no change.
Click on the A button to change the font of your text. An overlay window opens on top of your template.
Click on a tab to see the fonts in that type of font. Be sure to scroll down to see the entire list. These font categories include...
-
Sans Serif (Arial, Verdana, etc.)
-
Monospace (Courier, etc.)
-
Serif (Palatino, Georgia, etc.)
-
Display (many of these make good headline fonts)
-
Handwriting (handwriting and printing fonts)
- System Fonts (web-safe fonts from the Sans Serif, Serif and Monospace categories)
Preview each font by hovering over its name and viewing the preview text.

Select the font you want to use. It will now have a red border.
Click on Set Font to save your selection.
The overlay window will close and the widget text will immediately appear with the selected font.
The system fonts load faster, and will create fewer reports (if any) in the Core Web Vitals section of Google Search Console and PageSpeed Insights.
The remaining fonts are Google fonts. They often look better than the system fonts, but they come at a price of issues that you may have to fix after you've published a few pages.
Font Size
-
Click on the + button to increase the size of the text. Click on the – button to decrease the text size.
Or click on the number to open the edit box. Double-click on the number and type in the new size.
While it's important to make the font size big enough for your target audience to read, it could be slightly smaller than the main text.
Or, if you want to make it seem more important, make it slightly bigger than the main text size.
Click on the + button to make the text larger, or click on the – button to make the text smaller.
The text will immediately appear in a different size (one pixel bigger or smaller, per click) in the template. The size indicator will also change to the current pixel size.
Click on that button again to continue increasing or decreasing the font size. The size indicator will continue to change.
You can also click on the current size number (in the screenshot below, 15). This opens a small edit box. Double-click on the number to highlight it, then type in the size you want. Click anywhere in the toolbar to close the box. You'll see your new number there, and the text will display in that new size.
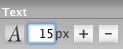
Bold and Italic
- Click on the B button to add bold to the button text.
- Click on the I button to italicize the text.
Since button text is usually short, you may want to have it stand out by making it all bold.
Adding italics (the I button) to the text is another good way to make it look different than the other text on the page.
Highlight text and click on the B button to make the text bold.
Highlight text and click on the I button to italicize text.
Bold and italic can be combined (click on both buttons) to have text that looks like this.
Text Color
- Click on the Color Palette button to open the color picker.
-
Select a color from the palette. Click on the rainbow slider to choose another color base for the palette.
Or enter a 6-character hex value. Or, if you've already saved colors, choose one from Your Custom Colors.
Or click on Reset to Template Default to go back to the original text color. - Click Set Text Color to save this selection. Click Cancel to close the tool and make no change.
The color of your button text should suit the overall look of your template.
But, more importantly, it needs to provide a good user experience for your readers. That means making it a high contrast color.
Black text on a white background is by far the easiest to read online, as that's what we're accustomed to reading offline. Dark gray on white is almost as good
Using a dark shade of a color on a lighter shade of the same color will make your content hard to read.
White on black tends to be harder to read as well, although many sites directed towards younger audiences use this to good effect.
The most important factor here is readability. Choose a font color that your audience can read easily. If that means selecting black over a color that might fit the color scheme of your site, go with black.
Click on the Color Palette button. This opens an overlay window with the color picker.
Select the color you want from the palette, enter a 6-character hex value, or select a color from Your Custom Colors.

You can also go back to the original color in your template by clicking on Reset to Template Default.
Click on Set Text Color to save your selection. The overlay window will close. You'll see the button text with this color change.
Tips
-
The color inside the small circle is indicated in the hex value box. Alternately, entering a 6-character hex value changes the location of the small circle inside the palette.
-
Dragging the slider in the rainbow column leaves the small circle in the same position on the palette, as the colors change beneath it.
-
As you set colors in the various color pickers (text, border, background), those colors are added to a "crayon box" (called Your Custom Colors) for easy access when editing other parts of your template. Use Your Custom Colors to create a color scheme for your site.
Advanced Styles
- Click on the gears button to open the Advanced Styles overlay.
- Adjust the letter spacing, word spacing and line height. Use the font variant and text transform, if desired.
- Click on the x in the top left corner of the overlay to close it.
Advanced Styles for text allow you to change various options for how the widget text appears on your pages.
Letter Spacing lets you add or remove space between the letters in every word in every Cookie Consent Button on your site.
Click on the + button to add space, and the – button to remove space. Or click on the Revert button to go back to the default spacing.
Word Spacing lets you add or remove space between every word in every Cookie Consent Button on your site.
Click on the + button to add space, and the – button to remove space. Or click on the Revert button to go back to the default spacing.
Line Height lets you add or remove space between every line in every Cookie Consent Button on your site.
Click on the + button to increase the line height, and the – button to decrease it. Or click on the Revert button to go back to the default line height.
Font Variant lets you switch to an ALL CAPS version of your font. Any letter that would normally be capitalized has a slightly larger height than the "lowercase" letters.
Text Transform lets you set each word to start with a Capitalized Letter, or have every word start with a lower text letter, or make every letter a CAPITAL.
When you're done, click on the x in the top left corner of the overlay to close it and return to the Site Designer main toolbar.
Border
You can add (or remove) the border or parts of a border around the Cookie Consent Button, change its width and color, and add rounded corners to one, some or all of the borders. You can also select the type of border you want.
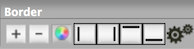
Border Width
- Click on the + button to increase the width of the border.
- Click on the – button to decrease the width of the border.
- Continue clicking to increase or decrease the border width.
You can decrease the border width to 0. You'll see no borders next to the red dashed lines.
Click on the + button to increase the width of the border. This affects all the sides that have a border. You cannot increase the width of an individual border.
Click on the – button to decrease the width of the border. This affects all the sides that have a border. You cannot decrease the width of an individual border.
The four buttons that indicate the left, right, top and bottom (discussed below) will also change. The dark edge around each button will disappear, indicating that the border has been turned off.
Border Color
- Click on the Color Palette button.
-
Click on the palette to select a color. Use the rainbow slider to reach the color base you want to use in the palette.
Or enter a 6-character hex value. Or, if you've already saved colors, choose one from Your Custom Colors.
Or click on Reset to Template Default to go back to the original border color. - Click Set Border Color to save this selection. Click Cancel to close the tool and make no change.
You can make the border stand out more by changing its color. Use a color that's part of your template's overall color scheme.
If your template is mostly green, or brown, choosing a brown or green will likely suit your colors. But hot pink or bright red would not.
Click on the Color Palette button to open the color picker overlay.
Select a color from the palette by clicking anywhere on the palette, or by dragging the small circle.
To reach the palette's color base you want (e.g., red, purple, green, etc.), click on and drag the rainbow slider.

The palette color you select appears in the square on the right.
If you know the exact color you want for the border, type in the 6-character hex value in the text box next to the # symbol. Enter only letters and/or numbers -- don't add the # symbol. The color you want will then appear in the square on the right, above the hex value.
If you've selected at least one custom color, you'll be able to select a color from Your Custom Colors as well.
If, after a few color selections, you decide that you don't like any of them, you can start over again by clicking on Reset to Template Default. This will give the border the original color specified in the template's CSS file.
Once you're satisfied with the border color, click Set Border Color to save that selection. Or click Cancel to leave the tool without making any changes to the border color.
Borders On and Off
- Click on the left, right, top or bottom button to add or remove that part of the border.
You can have borders around all four sides of the Cookie Consent Button, around just one, or around two or three.
Turn on a border, or turn an existing border off, by clicking on its button.
Advanced Styles
- Click on the gears button to open the Advanced Styles overlay.
-
Click on any of the four corner buttons to activate rounded corners for that corner.
Or click on the + button to activate all four rounded corners. - Click on the + button to increase the radius of the curve. Clock on the – button to decrease the radius.
- Click on the Revert button to remove all rounded corner styling.
- Click on any of the Style buttons to add that type of border.
- Click on the first Style button to remove any border you added.
- Click on the X in the top left to close the overlay.
You can add rounded corners to the four corners of your Cookie Consent Button using the Border advanced styles options.
This affects only the borders of the boxes themselves, not the headlines, which have their own tools for making rounded corners.
You can also select the type of border you want (solid, dotted, etc.).
Rounded Corners
Your widget does not need borders to round the corners, although visitors will only see the corners if you apply a border or a background color (see the Background section, below).
Click on the gears button to open the Advanced Styles overlay.
Click on any of the four rounded corner buttons to apply rounded corners to that particular corner. Or click on the + button to apply rounded corners to all of them.

Click on the + button to increase the radius (the curve) of the rounded corner(s). Click on the – button to decrease the radius.
Continue clicking on the – button to remove all the rounded corners. Or use the Revert button to remove them in one click and restore your Cookie Consent Button style to its last saved state.
Border Style
You can also choose the type of border you'd like to have around your Cookie Consent Button. There are four styles to choose from, plus no border (the first button).

-
A regular solid border.
-
A dashed (broken) border.
-
A dotted border.
-
A two-line border. Note that the space between the lines is "hollow" and will show part of any color or background image beneath it.
Important
If you turn a border on using one of these buttons (instead of the + button or selecting them individually), the border starts at a thickness of three pixels.
If you turn the border on with the + button, or select them individually, the border starts at a thickness of one pixel. Increase the thickness of the border to at least two pixels (three or more is best) to see the full effect of the border.
Background
You have several options for the background of your Cookie Consent Button.
You can select a color from the color palette. You can upload a background image. You can also keep the background as is, with no changes, or revert to the default for your template.
You also have full control, in the Advanced Styles overlay, of the positioning and tiling of any background image that you upload.
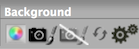
Background Color
- Click on the Color Palette button.
-
Click on the palette to select a color. Click on the rainbow slider to choose another color base for the palette.
Or enter a 6-character hex value. Or, if you've already saved colors, choose one from Your Custom Colors. Or select Transparent.
Or click on Reset to Template Default to go back to the original background color. - Click Set Background Color to save this selection. Click Cancel to close the tool and make no change.
Select a background color that suits your template's overall color scheme.
For example, if your template's color scheme is various shades of green, you may want to choose another shade of green. Or perhaps a brown color would work.
But a pink or a bright orange would not likely be a good choice.
Click on the color palette button to open the color picker.
Select your color by clicking on the palette or dragging the small circle around the palette. Click on the rainbow slider to reach the desired palette of colors.
Or you can enter a 6-character hex value for the color you want to use.
You can also choose from a color in Your Custom Colors, which is available after you've selected at least one custom color in any of the color pickers. Hover over any color to see where else in your design that you've used that color.

Click on Set Background Color to save your change. The overlay window will close and your new background color will appear.
Upload Background Image
- Click on the Upload Image button.
- Click on the Browse button (Choose File if you're using Safari). Navigate to the desired background image and select it.
- Click on the Upload New Background Image button.
If you would like your widget text to sit on something more than just a background color, you can upload an image.
However, we don't recommend this for the Cookie Consent Button.
Most background images are small images that are then "tiled," that is, they're repeated from left to right, or from top to bottom, or both.
So ensure that you have an image that looks good when repeated multiple times across the page.
You may have to experiment with different image widths and heights until you find the right image size that looks good when tiled.
Click on the Upload Image button (second from the left). This will open an overlay window...

Click on Browse (Choose File if you're using Safari) to locate the file. Click to select the file.
Click on Upload New Background Image to upload it.
The overlay window will close. You'll see the Cookie Consent Button with your new background image.
Remove Background Image
- Click on the Remove Image button.
If you uploaded a background image, but decide you'd like to have no image, you can remove it.
The background image appearing behind the text of the Cookie Consent Button will disappear, leaving you with the current background color.
Reset
- Click on the Reset button.
You can also reset the background image changes you made. This resets only the background image settings.
It does not affect the text settings you made (above) or any other changes to your template.
Advanced Styles
- Click on the gears button to open the Advanced Styles overlay.
-
Click on Position V and select from Top, Center and Bottom.
And/or click on Position H and select from Left, Center and Right. -
Click on the Down arrow button to activate image tiling vertically.
And/or click on the Right arrow to activate image tiling horizontally. - Click again on the Down arrow button to deactivate tiling vertically. Click again on the Right arrow to deactivate tiling horizontally.
If you uploaded a background image, you have full control over it.
You can change the position of the image (Position V or Position H) or tile it down the browser window or across the window (Down arrow and Right arrow buttons).
For the Cookie Consent Button, activate the tiling (there will be a border around the activated button) so that the image fills the entire Cookie Consent Button area.
