Webmail Mail Features
Contents
Mail Features
This is where you read mail that you receive, and where you compose mail to send to others.
Every time you open Webmail, the Inbox screen is what you see. Tools you can use run across the top of the window, and at the bottom of the list of received emails.
You can move contacts into groups to make it easier to manage them. And you can move contacts from group to group via drag-and-drop.
Refresh
Click on the Refresh button whenever you want to check for new messages.
All new messages will appear in the list in bold text. They will also have a star in the star column between the Subject and From columns.
Compose
Click on the Compose button to start a new outbound message. The Compose tools will replace the Inbox screen.
Click here for the help on creating a new message.
Reply/Reply All/Forward
Use the Reply, Reply All and Forward buttons to act on mail in your inbox.
These buttons are particularly handy if you have set the preference to preview all messages without opening them. If you preview a message that needs a quick reply, click on the message to open it.
Reply will only ever send a reply to the person who sent the email to you, even if there are other recipients. Reply All will always send your reply to everyone, including people in the CC list.
Use Forward if you want to send a message you received from one person to another person.
Click on any message in the inbox, or in one of your folders. That activates the three buttons (along with the Delete button (discussed next).
Click on the button for the action you want to take. That will display the Compose Mail screen with the subject and content of the message already filled. In the case of Reply and Reply All, the recipients are also filled in by the system.
Delete
If you want to remove a message from your inbox or another folder, click on the email you want to delete. If you want to delete more than one, add a check to each email's checkbox, or hold down the Ctrl/Command key while you click each message.
If you want to delete a group, click on the first in the group, then Shift-click on the last one in the group.
Once at least one message is selected, the Delete button activates. Click on it to delete the message(s).
Note
There's no confirmation required. Deleted messages are not really deleted. They're simply moved to the Trash folder. So if you "delete" a message in error, click on the Trash folder and drag the message back to the folder it was in.
Mark
Mark allows you to act on messages without having to open them.
You can mark an unread message as read, or a read message as unread.
You can also mark any message as flagged, or unflag any flagged message.
Each of these options works on one message at a time, or a selected group of messages, in either the inbox or one of the folders.
More (Options)
The More button gives a collection of other actions that you can perform on a message, or multiple messages.
Print This Message
Click on this if you want to print the selected message. The Print action is only available message by message. You can't select multiple messages to print.
Download (.eml)
Click on this if you want to save the email to your computer. If you ever reach your 250 MB mail limit in Webmail, this is a good option for keeping a record of emails that you're planning to delete to get below the limit.
Clicking on it immediately downloads the file to your default downloads location on your computer. The Download action is only available message by message. You can't select multiple messages to download.
Edit As New
Click on this if you want to edit an email as if it's a new outbound message. This is useful if you want to send a message to multiple recipients, but want to change the recipient address and message slightly for each (e.g., Dear ____).
The Edit As New action is only available message by message. You can't select multiple messages to edit.
Show Source
Click on this if you want to see the source (the hidden information) for the email. A new browser window will open, showing all the information before and after the message.
The Show Source action is only available message by message. You can't select multiple messages to show their source.
Move To
Click on this to move a message (or messages) to a particular folder.
Click on Move to to see a list of all your folders. Click on a folder to select it. The message moves immediately to the folder. The Move To action works for a single message or all the messages you select to be moved.
If you move an unread message (indicated by bold text) to another folder, in the folder list, that folder will now show that it has one more unread message.
Copy To
Click on this to copy a message and place the copy in another folder.
Click on Copy to to see a list of all your folders. Click on a folder to select it. The message copies immediately to the folder. The Copy To action works for a single message or all the messages you select to be copied to another folder.
If you copy an unread message (indicated by bold text) to another folder, in the folder list, that folder will now show that it has one more unread message.
Open in New Window
Click on this if you want the selected message to display in a new window instead of in the same window. This only applies if you didn't set the preference to have opened messages display in a new window.
Filters
You can use filters to display only the messages that meet a certain criterion. Your options are...
-
Unread -- View only those messages that are still marked as unread (bold text with a star)
-
Flagged -- View only those messages that have a flag in the flag column.
-
Unanswered -- View only those messages where you have not yet sent a reply.
-
Deleted -- View only those messages that you have deleted.
-
Not Deleted -- View only those messages that you have not deleted.
-
With Attachment -- View only those messages that have an attachment.
-
Priority: Highest -- View only those messages that are set to the highest priority.
-
Priority: High -- View only those messages that are set to high priority.
-
Priority: Normal -- View only those messages that are set to normal priority.
-
Priority: Low -- View only those messages that are set to low priority.
-
Priority: Lowest -- View only those messages that are set to the lowest priority.
Search
You can search for emails based on a search term. Click on the small triangle next to the magnifying glass to select which parts of the messages to search...
-
Subject -- search only in the subject line of emails
-
From -- search only the senders
-
To -- search only the recipients (if you use more than one address)
-
Cc -- search only the people who were cc'd on a message
-
Bcc -- search only the people who received a blind carbon copy (bcc) of a message
-
Body -- search only the contents of emails
-
Entire message -- search every part of the message noted above
Inbox/Folders Column
The Inbox/Folders column shows you all the folders you have in Webmail (including the system folders -- Inbox, Drafts, Sent and Trash), their hierarchy, and the number of unread emails in each folder.
The highlighted folder is the one showing its messages in the list of emails on the right.
Any folder (including the Inbox) with unread messages will have its name appear here in bold text, along with the number of unread messages.
Folders that contain subfolders have a bold + (collapsed list of subfolders) or – (expanded) next to the name. Click on the + or the – to expand or collapse the list.
Folder Options (gear icon)
Click on the gear icon to choose one of the options there...
-
Compact -- If you set the option to mark messages for deletion instead of deleting them immediately, this option deletes the messages. After using this option, the messages are gone permanently and cannot be restored.
-
Empty -- This empties the Trash folder of all messages, which are gone permanently and cannot be restored.
-
Import Messages -- You can import messages from another mail application. Use that app's export functionality to create the export files, then import them.
-
Manage Folders -- This option takes you to the Folders portion of the Preferences, where you can manage (e.g., rename) your folders.
Storage Status
Next to the gears icon is a status indicator. This shows you how much of your 250 MB that all your emails have used up.
Message Management
List Options (gear icon)
Click on the gear icon next to the word Subject to add or remove columns from the inbox and other folder views.
See the screenshot below for the columns, column sorting and sorting order options...
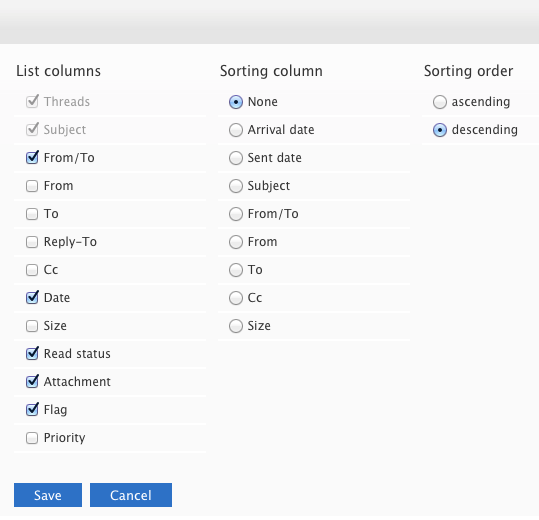
Note
The Sorting column options set the default sort. If you change it from None to, for example, Sent Date, the messages will always be sorted by the Sent Date by default.
Mail List Columns
You can sort all messages by a column by clicking in the blue bar at the top for that column. Click on it again to change the sort order from ascending to descending.
The column being sorted has an underlined column header, and shows up and down sorting triangles.
Display as List/Thread
You can display all messages individually in a list (default) or you can group them together. This is done by collecting all the emails about a particular topic and putting them all together as a thread.
At the bottom of the list of messages, on the left, click on the "hamburger" menu (three horizontal lines) to view the messages in the list format.
View the messages in threads by clicking on the button with the speech "bubble."
Note: One or the other of these two options is the default, depending on which one you set as default in the preferences.
Select
You can choose which messages to perform actions on using the options in this menu...
-
All -- This selects (highlights) all the messages on all pages.
-
Current page -- This selects all the messages on the current page only.
-
Unread -- This selects all unread messages.
-
Flagged -- This selects all messages that have a flag (that you added).
-
Invert -- This unselects all highlighted messages and selects the ones there were not highlighted.
-
None -- This unselects all the messages.
Threads
If your messages are in Thread view (not List view), you can act on those threads...
-
Expand All -- Use this option to expand all the messages in the thread you selected. This shows the contents of all the messages in that thread.
-
Expand Unread -- Use this option to expand only the messages you have not read yet (the ones in bold text).
-
Collapse All -- Use this option to collapse all the messages in the thread you selected.
Navigation
At the bottom of the list of messages is an indicator of the range of emails you're viewing (e.g., 51 to 69 of 69). In this case, you're on page 2 of 2, with 69 total messages.
Next to the indicator are navigation buttons. Click to go to the first page of messages, the previous page, the next page, or the last page.
If you turned previews on in the preferences, you'll see a down arrow on the far right. Click on it to close the preview pane. If you did not turn previews on, there's an up arrow at the bottom of the window.
List Resizing
If you have previews on, just below the navigation is a resizer. Click and hold on it, then drag your mouse up to make the preview pane larger, and down to make the pane smaller.
There's also a resizer between the inbox/folders column and the list of messages. Use this to change the width of the columns.
