Sequential Autoresponder
Contents
Sequential Autoresponder
A Sequential Autoresponder sends a series of email messages at a specified interval (once a day, once a week, etc.) to your visitors after they submit a form.
Use sequential autoresponders to deliver an e-course of up to 26 installments, or any other series of email messages that require multiple installments.
This type of repeat exposure is a great way to keep your site and your offers in front of your visitors.
The key is to be creative in combining...
-
high-value content
-
a natural reason for delivering content over several "installments"
-
subtle PREselling so that you can achieve your Most Wanted Response. As an example, see how this SBIer monetizes his e-course.
An Overview of the Process
Here's the process to create the first email in the series. FBI! uses the design from the first email message as a template for the rest of the emails.
-
Set up your sequential autoresponder's name and interval. Then click the Create First AutoResponder Installment button.
-
Set up your basic design.
-
Review/change three mail settings.
-
Build the main body of the first installment.
-
Repeat steps 3 and 4 to build each subsequent installment. Remember, your autoresponder will work once you've built at least two installments and activated the autoresponder, so don't forget to complete the series.
Tips
-
Identify your Most Wanted Response before you begin so that you know what and how you want to communicate.
-
Although you'll be able to return and edit the content of these email messages at any time, you will not be able to change the dates when they'll be mailed (the number of days apart). So "map out" your entire sequence of installments now.
-
Create the content of all of your sequential email messages in text files before you begin with FBI!. That way, it's a simple matter of cutting-and-pasting your text into the appropriate blocks to create each installment quickly and easily. See this Tips and Techniques article for more on this.
-
FBI! inserts an opt-in link in the first email message to verify that your visitor wants to continue receiving the remaining installments of the sequence. Double opt-in safeguards you from a potential spam report or black-listing of your email address. This is how it looks...
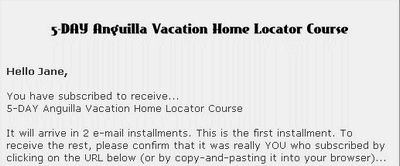
Set Up Your Sequential Autoresponder
- Name this sequence of emails.
- Enter the time interval.
- Click on the Create First AutoResponder Installment button.
FBI! inserts the name of your sequential email messages into the Look & Feel template, so make it descriptive.
For example...
Let's say that you're creating a 5-installment course about finding a vacation home on the island of Anguilla. Enter something like...
5-DAY Anguilla Vacation Home Locator Course
The rest of the set-up process is simple, especially if you "mapped out" the course ahead of time.
Tips
-
It's your visitor who starts the ball rolling. After she submits that initial form, the sequence starts according to your directions.
-
The time of day of the mailing may vary by a few hours, depending on the number of emails in the system at that time.
Design the Look & Feel of Your Message
- Select the Foreground Color.
- Select the Background Color.
- Upload your Logo by clicking on Browse (Choose File in Safari).
- Enter Autoresponder Logo Text.
- Select the Typeface and add Bold or Italic.
- Select the Type Color.
- Select the Type Size.
- Add Outline around Type by choosing a size and selecting a color.
- Select the Type Alignment.
- Preview the design of this email and make any changes until you're satisfied.
The Look & Feel section sets up the way your autoresponder email will look when it arrives in HTML format.
Your email, looking more like "mail" and less like your regular web page, will have a sort of "paper-on-a-background" style.
The net effect of the design should be one of "professional corporate stationery."
Tips
-
If you're not sure what the "paper" and the background will look like, select a white foreground and a black background and then click on the Preview Look and Feel of this E-mail button. Change the colors until you find a combination you like.
-
The logo of your autoresponder message will appear at the top of your email. Keep it simple and conservative, 500 pixels wide exactly. There are two building options...
-
Use your own software (e.g., PhotoShop). There's no Upload button here because the graphic will be uploaded automatically when you finish creating the first email. Click the Browse button (Choose File in Safari) and navigate to your autoresponder's logo in your computer. Then click OK (Choose in Safari) to confirm your selection.
-
Use FBI!'s logo tool. Enter the text you want on your logo and then style it according to your preferences.
-
-
If you do both of the above building options, your typed logo text will take precedence over your uploaded graphic.
Check/Change Three Mail Settings
- Enter the Subject of the email.
- Enter the Reply-To Address.
- Enter an optional Salutation, using the <<FIRSTNAME>> tag if you want.
These settings are important communication components...
-
Subject -- Enter the subject of this autoresponder message. Keep a consistent format for all of your autoresponder messages (whether these are follow up messages or messages for a different campaign).
A good email subject identifies the message and coaxes your subscriber into opening and reading... instead of deleting.
-
Reply-to Address -- Enter the address that should appear as the reply-to address for this autoresponder. When people click on the "Reply to" button for this email, replies will go to this address. Enter whatever you like.
You must have a reply-to. If you do not enter one, the name of this autoresponder will automatically be inserted.
The reply-to must end in your domain name, which the system adds automatically. This is to keep spammers from "spoofing" addresses.
-
Salutation -- In general, salutations are best used if you're writing a letter. They're not generally used in autoresponders. However, if you have a good reason for using one, do so, provided that you've obtained your visitor's first name in the form that's associated with this message.
Tips
-
Personalize your message by inserting this tag...
<<FIRSTNAME>>
The <<FIRSTNAME>> tag allows you to customize each email for each specific subscriber. It's a great way to build rapport/familiarity with your visitors and increase the email's open rate.
Whenever you paste the tag into a text entry box (e.g., subject, salutation, text block or a text link block), Autoresponder Builder replaces that tag with the subscriber's first name.
However, in order to use this tag effectively, you must first collect each visitor's first name through your form (i.e., your form has the Use and Req. checkboxes selected for the First Name field). If you use the <<FIRSTNAME>> tag without having a visitor's first name, the Autoresponder Builder replaces it with a blank.
-
Keep a constant format across all installments of the sequence of emails. Add a new "teaser" at the end of each installment to create some anticipation for the next one.
Build the Main Body of Your Autoresponder
Provide the promised information to your subscriber with a minimal amount of distraction.
The first email message in the series is the most critical one. Based on its presentation, your subscriber will decide whether or not to receive or open future emails from you. So avoid excessive upselling during the initial contact. Deliver high quality content and respect your subscriber's time.
At the top and bottom of the first email she receives (the first installment) is a required opt-in link that confirms that she was the person who subscribed to the series of emails. Another way to gain her trust is to let her know in the first installment that she can unsubscribe at any time in future installments by clicking on the link at the bottom of the message.
Both of these will also help ensure that your autoresponder series is GDPR-compliant.
Once you've established the quality of your course (this may take an email or two), some gentle promotion may be added to later installments.
Regardless, always keep your visitor in mind. She's time-pressed, has a short attention span, and has plenty of emails to read.
How can you make your email her priority? By OVERdelivering great content!
Your sequential autoresponder serves two masters -- your visitor, who wants relevant information, and your business, which must grow and generate a profit. Balancing the needs of both requires a delicate touch.
Tips
-
PREsell first and establish your credibility. Start selling too soon and your visitor may use the Delete key for the next issue... without even opening it.
-
Your autoresponder series must have at least one Most Wanted Response, although most will have several. Here are some examples...
-
Generate newsletter subscribers. People who sign up to your e-course are not necessarily subscribers to your regular newsletter.
-
Encourage repeat visits to your site.
-
Promote your products or services (your own or those that you represent). Use your e-course to introduce your audience in a subtle way to related products that they'll find helpful.
-
-
Follow the rules of good newsletter writing. However, only provide the information requested, using a minimal number of text blocks, headline blocks and so on. Stick to the basics!
Now that you have the "big picture," it's time to build your emails.
Let's go...
Autoresponder Headline Block
- Enter a headline with the Headline block.
- Enter the text of your message using the Text block.
- Add any links with the Text Link block.
- Add an email link with the E-mail Link block.
- Add a graphic with the Graphic block.
- Add a divider with the Divider block, selecting the Width, Height and Alignment.
- Add one or more line breaks with the Line Break block.
Always start your autoresponder email with a headline.
Your "top-of-the-email" headline is the first thing that people will see as they preview your message in their mail software. So make it good!
Draw them into the rest of your email... and into what you have to say!
Tips
-
Your autoresponder message isn't archived, so there's no need to worry about pleasing the search engine spiders.
-
If your headline is longer than one line, "break it" so that the two (or more) lines are about equal length, especially if you choose the "centered" alignment. You cannot do this with a Line Break block; it has to be done with HTML code. Insert a single line break by typing in the <br> tag wherever you want to break the headline.
Autoresponder Text Block
You're sending a sequence of autoresponder emails, so your subscriber is expecting certain, specific information.
Unlike a newsletter, which may address several topics related to your site's central theme, each of your autoresponder's email messages should be tight and focused, providing the information your subscriber is expecting. For example, if your 5-installment e-course is called...
5-DAY Anguilla Vacation Home Locator Course
... keep each message short and sweet. You have the luxury of five installments to develop a relationship. So plan and build your content carefully, dividing the material into five neat installments.
Since most subscribers are not yet customers, show your respect for their time. Deliver the appropriate relevant information as efficiently as possible.
Gently introduce your Most Wanted Response progressively during the five days.
Tips
-
Use active words to form short sentences.
-
Use two or three sentences to build a short paragraph.
-
For the first few emails in a sequence, focus mainly on the delivery of quality content, not on selling your products and services. PREsell first and establish your credibility. Your visitor, who is now fully committed to reading all of your emails, will be more likely to heed your recommendations and offers.
Start selling too soon and people will use the Delete key on future installments without opening them.
Autoresponder Text Link Block
Links belong right in the flow of the copy. Text links to your site's pages, other sites, your order page, etc. must flow naturally within the context of your emails.
Use links primarily to...
-
Entice contacts to return to your site for more information, related offers, a free download, or whatever is most relevant to this discussion.
-
Provide a click-through opportunity directly to an appropriate partner's products or services that you believe will deliver great value.
-
Encourage visitors to contact you directly for more information about the service or product you provide.
Tips
-
Be tactful. And focus on your visitor's needs first. Monetization comes second.
-
Since this email is not archived, there's no need to worry about including your keywords in your link text. Make sure your link text describes the final destination clearly.
Autoresponder E-mail Link Block
Want to encourage your new visitor to contact you? Add an email link. Depending upon your business, this may be your #1 Most Wanted Response.
Suppose, for instance, you're using this email to deliver more detailed information about the specialty service you offer. Provide some great information, and encourage them to take advantage of a telephone consultation.
Anyone who supplies a phone number is a "warm" (pre-sold) prospect, interested in your service. Phone them back! Bingo -- the beginnings of a new client relationship.
Autoresponder Graphics Block
Graphics do have their place in your messages. But use them sparingly. You don't want people to hit the delete button. Keep in mind...
Before you add a graphic, make sure it fits these specifications...
-
It's small (under 100 KB; 50 KB is better).
-
It adds to the content; it's not gratuitous.
-
And it looks high-quality.
Autoresponder Divider Block
Dividers are useful for giving your email's content some structure. They break it up into blocks, making a longer email seem more "digestible" for your visitor.
Add a Headline Block after a Divider Block if the email is especially long -- it will introduce the major thought shift, and pull the reader ever more deeply into your page.
Tip
-
Organize groups of paragraphs by Divider Blocks for maximum readability.
Autoresponder Line Break Block
Line breaks allow you to change the length of a line while keeping a paragraph together. Or use them to add more white space before a headline.
General Building Tips for the Main Body
-
Try to put your most compelling info at the top of the message so you'll capture your visitor's interest even if she's only scrolling through her email.
-
When you have to write more than a few words, it's best to do it first in a plain text editor. Then copy-and-paste the content into the appropriate block. See this Tips and Techniques article for more on this.
-
You can add HTML elements, such as bold (<strong>bold text</strong>) or italics (<em>italicized text</em>), to your autoresponder message if you want.
-
To prevent typos, copy-and-paste the URL when you enter a new URL. When you preview, test the link to make sure it goes where you want it to go.
-
You can wrap text around graphics, both on the left and right. Select Left to align the image to the left and have text wrap around it to the right. Select Right to align the image to the right and have text wrap around it to the left.
-
The divider line that's created is rather plain. If you prefer to have a line with more character, create one using a graphics program or download from a clipart site (review the Design section of SBI! Resources). Upload that line-graphic into your Image Library. Then use the Graphic Block rather than the Divider Block.
Special Additional Tips
-
Do not add attachments to your emails. Viruses make them too dangerous. Most people do not open attachments they did not request, and many do not open the emails that carry them.
-
If your autoresponder message includes a link back to your site, or to some other promotion, create a tracking link in the Tracker Library. Then use that link in your autoresponder message so that you can measure the click response.
-
There's no "Analyze It!" button. Autoresponder messages are not archived or submitted to the search engines, so there's no need to optimize them.
Preview and Test Your Autoresponder
- Click the Preview and Test It! button.
Preview your emails at any time by clicking on the Preview and Test It! button. This will show you both the HTML version and the "text translation" (for those who still have email software that cannot read HTML).
If you added a link (using HTML or the Text Link Block), the text version of the email will show the link like this when you preview it...
Your link text [ https://www.link.com/url.html ]
On that same page, send both the HTML and text versions to yourself, as a test, before doing the full mailing. We highly recommend you do this so that you know everything works as it should.
Review the two emails that you receive. Check for typos, broken links, and readability. Is everything OK? It's time to check its spam score.
SpamCheck It!
- Read SiteSell's anti-spam policies. Click the SpamCheck It! button.
Email is a vital communication link between you and your visitor. The SpamCheck It! module ensures you will never inadvertently be "flagged" as a spammer.
View your SpamCheck It! score. If your score is too high, edit your email message until the score is low enough to be acceptable.
Then click on the Build It! button to do exactly that. This action saves your email. When a visitor submits the form, it sets the sequence into motion.
Tips
-
Solo Build It! lends a helping hand by structuring the ending of each of your installments in such a way that you will not get "blacklisted."
-
Avoid any of the "telltale" triggers such as excessive use of ALL CAPS in the subject line and message body of your email, the use of words like "free," "sex," "XXX," "spam," "$$$," "checks," "money orders," etc., and excessive use of punctuation ("!!!").
-
Include good triggers in the subject line by giving an indication of publishing frequency (weekly, daily, monthly, issue #, etc.).
-
Use your own common sense. You know what spam looks like. Do not make your autoresponder emails look like spam.
Repeat the Process
Once your first message is built, previewed, tested and spam-checked, it's time to complete the remaining messages in your series.
For each message, build the main body (no need to change anything in the design). Then preview and test the message, checking for typos and broken links. Use SpamCheck It! and make any needed revisions. Then build the email.
