Elements Block
Each element in the Elements Block allows you add that functionality without any HTML.
The four options are buttons, YouTube videos, an exit intent modal (overlay), and an FAQ Block.
Button
The Button toolbar lets you customize the look of the button you add to your page(s) using the Elements Block in the block palette, all without the need to use HTML.

Add buttons to your pages for things like calls to action (CTAs) on selling pages. Bigger ticket affiliate items on PREselling pages are also a good place for an additional link using a button.
YouTube
You can add a YouTube video to your page with only the URL that YouTube provides. The system will do all the HTML coding in the background.
When you preview the page, and when visitors land on the page, they'll see an image of the video. This is called a façade. It prevents the video from loading into the page until you or the visitor clicks on the image. The video then loads and begins playing.
This ensures that the YouTube video does not slow down the load time of your entire page.
You can ensure that the recommended videos that YouTube shows at the end of the video come only from your channel (or the channel where the embedded video is from). And you can decide whether to lazy load the video.
Exit Intent Modal
You can add an "exit intent" modal to your site, or to individual pages (e.g., if someone reads the sales page for your e-book but doesn't buy and tries to leave your site, show them a modal).
Other possibilities for the exit intent modal include...
-
newsletter signup, by adding the Newsletter Form Block to the modal container
-
a free consultation, if your site is about a service-based business (lawyer, accountant, bookkeeper, etc.)
-
a webinar signup, offering them more value with a live or recorded presentation
-
a simple thank you for visiting your site, and an invitation to return
As you can see, there are a lot of options for the exit intent modal. However, the modal only works on computers. It does not work on phones or tablets where actions are taken by tapping or swiping.
When a visitor lands on a page then tries to leave the page by heading to the top of the browser window, the modal will open. If the person closes the modal and stays on the page, the modal will activate again after 15 minutes.
When you've dragged the Elements Block to the page (or a Sitewide Dot if you want it to appear on every page of your site), you'll see something you haven't seen before in BB2 -- a large rectangle outlined with dashed lines...
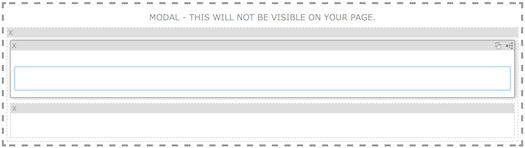
You can customize the modal while it's inside the Sitewide Dot. However, you may want to add it to a single page, customize it, and then drag the entire modal container to a Sitewide Dot.
This ensures that the modal doesn't start appearing on all of your pages until it's ready.
See below on how to customize your modal, then preview how it looks and works.
The modal itself is a container, with its own toolbar. Inside the container are an empty Headline Block and Text Block. But you're not limited to using just those blocks.
For a newsletter signup, drag over the Newsletter Form Block. If you want a form, drag over the FBI! Form Block. (But note that a form will make the overlay very large.) You can even add a C2 invitation (but the overlay will be too large for most laptop screens).
Important
Add the Elements Block to the bottom of your page, in the Footer Sitewide Dot, so that the modal loads last, after all the content has loaded. This will improve your visitors' experience on your site.
Customizing the Modal
You can customize the width, the opacity of the background of the overlay (the area surrounding it) when it appears, and the color of the background (the area surrounding the overlay).
Testing the Modal
You can test the modal when you preview the page. Simply click the Preview button, then, when the page opens in a new window or tab, move your cursor up to the top left of the page. The modal will pop open.
Each time you preview the page, the modal will open when you move your cursor up to the top of the page.
FAQ Block
The FAQ Block lets you add questions and their answers to a standalone FAQ page, or at the bottom of any content page on your site.
The block also adds the questions and answers to the head of the page, in JSON-LD code snippets.
