Content 2.0 Manager
Contents
Content 2.0 Manager
Content 2.0 Manager lets you quickly access all of the submissions (and comments) for each invitation.
You can work on one invitation's submissions or comments at a time, eliminating any possible confusion about which submission goes with which invitation.
You have four choices here...
-
New Submissions to Approve
-
New Comments
-
Comments Awaiting Review for Publishing
-
Manage Existing Submissions/Comments
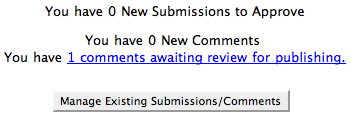
New Submissions to Approve
- Click on the # New Submissions to Approve text link.
- If there's more than one submission, select the one you want to work on from the list.
- Approve, or edit and approve, the submission, or delete it. Or leave without building or deleting the submission.
Click on the # New Submissions to Approve text link to manage new submissions. There you'll find a listing of all submissions waiting for approval.
If there's only one new submission, the link goes directly to that submission.
Tips
-
As a visual cue that you have new submissions to approve, the
 flashes next to # New Submissions to Approve.
flashes next to # New Submissions to Approve.
-
If you receive a lot of submissions, use the Quick Approve tool instead to approve or delete submissions.
New Comments
- Click on the # New Comments text link.
-
Scroll down to a flashing
 and click on the comments link.
and click on the comments link.
- Edit and save the comment, delete it, or delete it and ban the commenter. Or escape without publishing or deleting the comment.
Click on the # New Comments text link to manage new comments. Scroll down until you find a flashing ![]() . That indicates that there are new comments for that particular submission. Click on the comments link to edit, delete or delete and ban the commenter.
. That indicates that there are new comments for that particular submission. Click on the comments link to edit, delete or delete and ban the commenter.
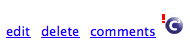
Note: The ![]() will disappear after you visit the Manage Comments page.
will disappear after you visit the Manage Comments page.
Comments Awaiting Review for Publishing
- Click on the You have # comments awaiting review for publishing text link.
- Scroll down to a red P and click on the comments link.
- Edit and publish the comment, delete it, or delete it and ban the commenter. Or escape without publishing or deleting the comment.
If you set the Comments preferences to require review of all comments before they're published on your site, each invitation in the C2 Library will tell you when you have comments requiring review. Note that these can be...
-
new comments (you'll see the
 graphic and a P), or
graphic and a P), or
-
comments that you already reviewed, but made no publishing decision (you'll see the P only).
Click on the # comments link to review and publish or delete any comments.
Tip
-
If you receive a lot of comments, use the Quick Approve tool instead to approve comments.
Manage Existing Submissions/Comments
- Click on the Manage Existing Submissions button.
- Move, edit or delete the submission. Merge two or more submissions onto one page. De-merge two or more into separate submissions again. Or edit or delete existing comments.
If you ever want to move, edit or delete a submission you've already accepted, use the Manage Existing Submissions button.
This is also where you merge two or more submissions into one page, and where you de-merge two or more submissions into separate pages again.
You also manage comments from here (# New Comments, above, is a subset of Manage Existing Submissions, since comments cannot exist until submissions are published on your site).
If you plan to merge submissions, restrict the merge to no more than 50 per page. If you add more, you'll slow the page load speed, which could send your visitors away.
Tip
-
After clicking on Manage Existing Submissions, click on the
 for more information about each submission. For a merged page, clicking the icon reveals the keywords and description you added to the merged page.
for more information about each submission. For a merged page, clicking the icon reveals the keywords and description you added to the merged page.
